目次
決済
PayPay
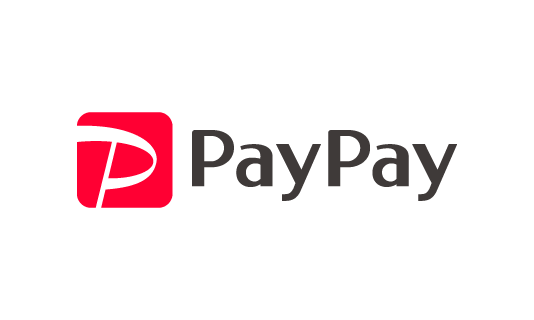
- 【電話番号が変わらない場合】
- 新しい機種にPayPayアプリをダウンロード
- アプリを起動し、「ログイン」をタップ
- 以前使用していた携帯電話番号とパスワードを入力
- SMSで送られてくる認証コードを入力
- 【電話番号が変わる場合】
- 旧端末での操作
- PayPayアプリの「アカウント」→「アカウント情報」または「詳細」→「携帯電話番号」を選択
- 「新しい携帯電話番号に変更する」をタップ
- 新しい携帯電話番号を入力し、認証する
- 新機種での操作
- PayPayアプリをダウンロードし、「ログイン」を選択
- 新しい携帯電話番号とパスワードを入力
- SMS認証コードを入力して認証完了
- 旧端末での操作
- 【注意点】
- 複数のアカウントは統合できない。新しい機種で新規アカウントを作成すると、以前のアカウントが使えなくなる
- 解約したアカウントの携帯電話番号は180日間再登録できない
- 新規アカウントを作成する場合は、以前のアカウントのクレジットカード情報を削除し、Yahoo! JAPAN IDとの連携を解除しておくこと
楽天ペイ
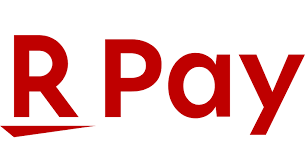
- 新しい機種に楽天ペイアプリをダウンロード
- アプリを起動し、楽天IDでログイン
- 必要に応じて、セキュリティコードや生体認証の設定を行う
auPAY
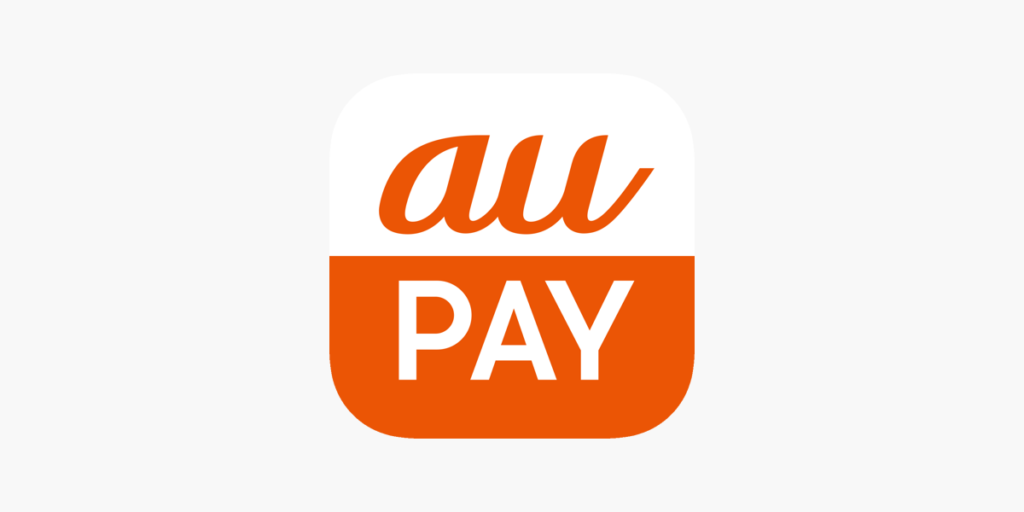
- 新しい機種にau PAYアプリをダウンロード
- アプリを起動し、以前使用していたauIDでログイン
- 必要に応じて、セキュリティ設定や生体認証の再設定を行う
ゲーム
パズドラ

- 【旧端末での操作】
- パズドラを起動し、「その他」→「機種変更」→「機種変コード発行」を選択
- 「発行する」を選択して機種変コードを発行
- ゲーム内メールに届いたIDと機種変コードをメモする
- 【新端末での操作】
- パズドラを起動し、「機種変コードを使ったゲームデータ移行はコチラ」を選択
- 「機種変コード入力」から、旧端末で発行したIDと機種変コードを入力
- データを確認し、「はい」を選択して完了
モンスト

- 【旧端末での操作】
- 端末の時刻が日本時間になっていることを確認
- XFLAG IDアカウントを登録
- モンストを起動し、「データのバックアップ」をタップ
- 「XFLAG IDによるバックアップ」を選択
- 「はい」をタップ
- メールアドレスとパスワードでログイン
- メールアドレスを確認し「許可する」をタップ
- 「あなたのID」と「XFLAG ID」を確認してメモ
- 【新端末での操作】
- 新端末にモンストアプリをダウンロード
- アプリを起動し、「プレイデータの引き継ぎ」を選択
- XFLAG IDでログイン
- モンストID(あなたのID)を入力
- 引き継ぎデータを確認し、「はい」をタップして完了
ポケモンGO
- 【準備編】アカウント連携を確認
- ポケモンGOアプリを起動
- メイン画面でモンスターボールアイコンをタップ
- 右上の「設定」アイコンをタップ
- 「連携アカウント」を確認
- 連携可能なアカウント(複数アカウントで連携すると確実)
- Apple ID (iOSのみ)
- Googleアカウント
- Facebookアカウント
- ポケモントレーナークラブ
- Niantic Kids (13歳未満)
- 【新端末での操作】
- 新端末にポケモンGOアプリをインストール
- アプリを起動し、生年月日を入力
- 「再ログインしますか?」をタップ
- 連携しているアカウントを選択してログイン
SNS
LINE
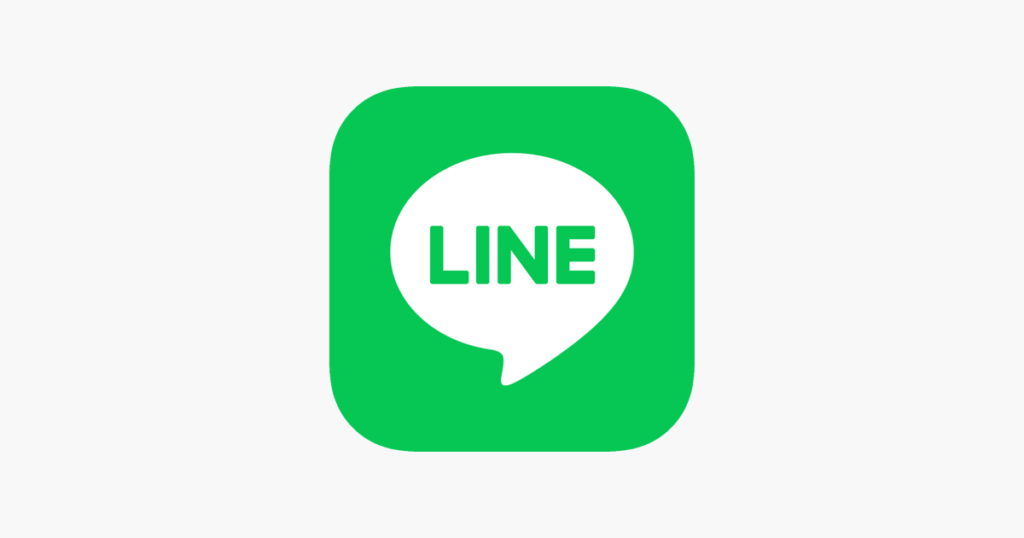
- 【事前準備】
- 旧端末でLINEアプリを最新版に更新する
- アカウント情報を確認・変更する
- メールアドレス
- パスワード
- 電話番号
- トーク履歴をバックアップ
- 「アカウント引き継ぎオプション」で「2段階認証をスキップ」をオンにする
- 【引き継ぎ手順】
- かんたん引き継ぎQRコード(同じOS間)
- 旧端末でLINEを開き、「設定」→「アカウント」→「QRコード」を表示
- 新端末でLINEを起動し、「ログイン」→「QRコードでログイン」を選択
- 旧端末のQRコードを新端末でスキャン
- 電話番号での引き継ぎ
- 新端末でLINEを起動し、「ログイン」→「電話番号でログイン」を選択
- 電話番号を入力し、SMSで送られてくる認証コードを入力
- アカウント情報を確認し、「はい、私のアカウントです」を選択
- パスワードを入力して引き継ぎ完了
- Googleアカウントでの引き継ぎ(Android)
- 新端末でLINEを起動し、「ログイン」→「その他の方法でログイン」→「Googleで続ける」を選択
- Googleアカウントでログイン
- かんたん引き継ぎQRコード(同じOS間)
- 【トーク履歴の復元期間について】
- iOS間: すべて復元可能
- Android間: すべて復元可能
- 異なるOS間: 14日以内のトーク履歴のみ復元可能(Galaxyはすべて可能)
- 【ポイント】
- 機種変更後、LINEに登録されている電話番号が新しい番号になっているか確認する
- 自動バックアップ機能を設定しておくと、定期的にトーク履歴がバックアップされるので便利
インスタグラム

- 新しい端末にインスタグラムアプリをインストール
- アプリを起動し、ログイン画面で以前使用していたアカウントのユーザーネームとパスワードを入力
- ログインすると、以前のアカウントデータが自動的に同期される
X
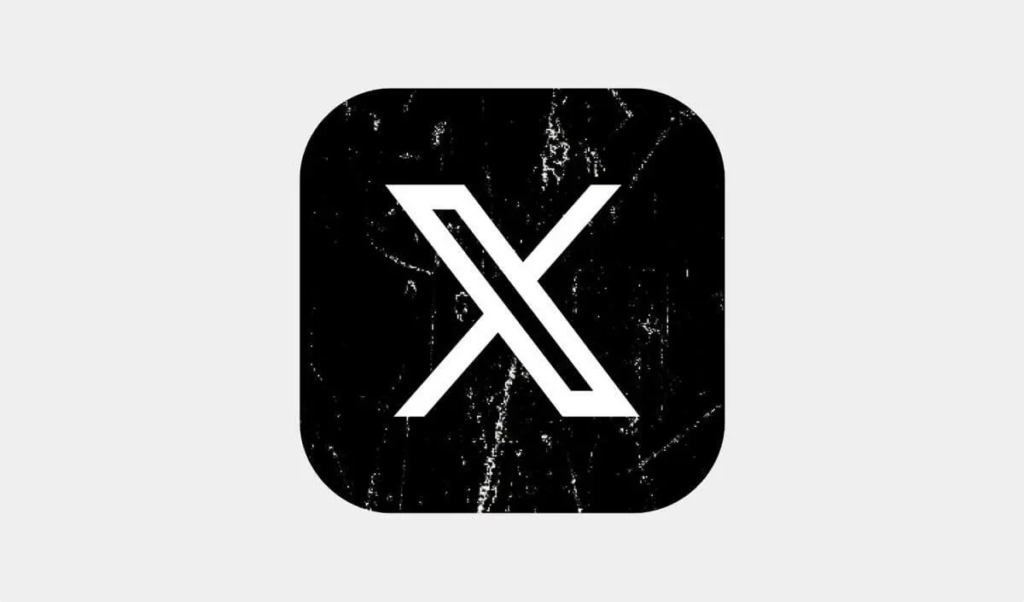
- 新しい端末にXアプリをインストール
- アプリを起動し、ログイン画面で既存のアカウントのユーザー名(または電話番号、メールアドレス)とパスワードを入力
- ログインすると、以前のアカウントデータが自動的に同期される

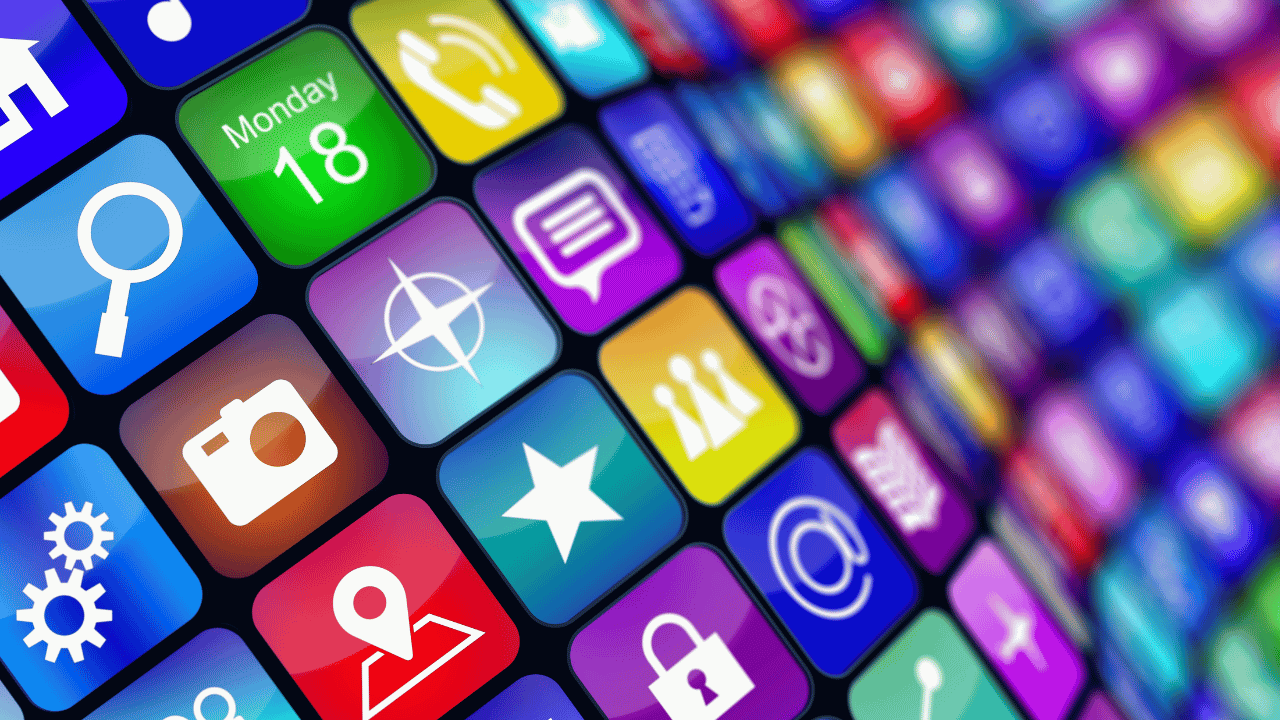


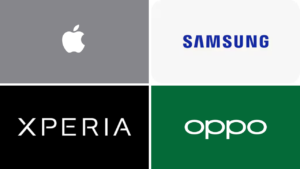

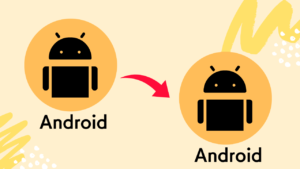


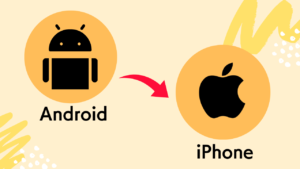
ご質問・ご意見など